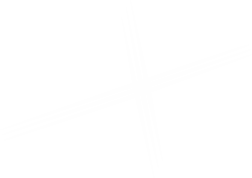Twitter Feed
This component allows you to add the @AvistaUtilities Twitter Feed to the right channel of a page.
You can see an example Twitter Feed on the Sample Homepage.
Add a new Twitter Feed using the Experience Editor
Open the page in the Experience Editor. Click on the Component button. Click the (+Add here) button where you want to place the rendering, and the Select a Rendering window will open.
Click on the Twitter Feed component inside the renderings box, then click the Select button to choose it. A window will open that allows you to Select the Associated Content for the Twitter Feed.
Select Create New Content from the options on the left, and then give your Twitter Feed a unique name in the Name field. Click OK, and your new Twitter Feed will be added to the page and the subcontent folder for this page. Save the page to preserve your changes.
Editing your Twitter Feed in the Experience Editor
Your new Twitter Feed can be edited right inside the Experience Editor.
To edit the No Script Text: Click the placeholder copy and start typing.
After making your edits, be sure to save your page to preserve your changes.
Editing your Twitter Feed in the Content Editor
Switch back to the Content Editor, and locate your Twitter Feed inside the subcontent folder for your page. You may need to collapse and expand your folder to refresh it.
Click on the Twitter Feed item, and then make your changes in the Content Editor fields on the right. Be sure to save your changes.
Twitter Feed fields
| Content | |
|---|---|
| Use Border | A checkbox field to specify if the component should have a border (checked) or not. |
| No Script Text | A simple text field to specify the text shown when the feed is viewed in a browser with no Javascript. |
How it Looks
This is how a completed Twitter Feed looks.