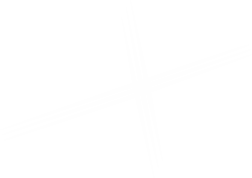Home Feature
This component allows you to add a large hero banner and quick links section to the Homepage.
You can see an example Home Feature on the Sample Homepage.
Add a new Home Feature using the Experience Editor
Open the page in the Experience Editor. Click on the Component button. Click the (+Add here) button in the banner placeholder, and the Select a Rendering window will open.
Click on the Home Feature component inside the renderings box, then click the Select button to choose it. A window will open that allows you to Select the Associated Content for the Home Feature.
Select Create New Content from the options on the left, and then give your Home Feature a unique name in the Name field. Click OK, and your new Home Feature will be added to the page and the subcontent folder for this page. Save the page to preserve your changes.
Editing your Home Feature in the Experience Editor
Your new Home Feature can be edited right inside the Experience Editor.
To edit the Title: Click the placeholder copy and start typing.
To edit the Subtitle: Click the placeholder copy and start typing.
To edit the CTA Link: Click inside the placeholder text to open the Editor Ribbon, then click on the link icon to open the link editor modal. Choose the type of link you want, and fill in the URL field. Put the button text inside the Link Description field, and click OK.
To add a new Background Image: Click on the "No background image is set." button to open a modal and click browse to choose a 1507x882px image out of the Home Feature Images folder.
To edit the existing Background Image: Click on the image placeholder and the Editor Ribbon will appear. Click on the first picture frame icon to open the Media Library modal and click browse to choose a 1507x882px image out of the Home Feature Images folder.
To add Quick Links: Locate the quicklinks placeholder at the bottom of the Home Feature, and follow the directions on the Quick Links page.
After making your edits, be sure to save your page to preserve your changes.
Editing your Home Feature in the Content Editor
Switch back to the Content Editor, and locate your Home Feature inside the subcontent folder for your page. You may need to collapse and expand your folder to refresh it.
Click on the Home Feature item, and then make your changes in the Content Editor fields on the right. Be sure to save your changes.
Home Feature fields
| Content | |
|---|---|
| Title | A simple text field for H1 title. |
| Subtitle | A simple text field for subtitle that appears below the H1 Title. |
| CTA Link | A link field used to choose where the CTA button links to. The Link Description field defines the button text. |
| Background Image | A media field used to specify a 1507x882px image out of the Home Feature Images folder in the Media Library. |
How it Looks
This is how a completed Home Feature (with Quicklinks) looks.