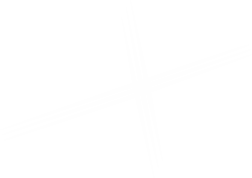Connect Category Page
This component creates a taxonomy item used to specify the Category of a Connect Article, and a Category Page that dynamically displays all Connect Articles with that Category.
Adding a Connect Category Page using the Experience Editor
To add a Connect Category Page using the Experience Editor, open the Connect Homepage in the Experience Editor. Click on the Home tab of the Editor Ribbon, then click the Insert page button. A modal will open.
Select the Connect Category Page item, then enter the Name of the Category in the name field and click OK. Your new Connect Category Page will be added to the Categories folder underneath the Connect Homepage item. You can edit the details of your Connect Category Page in the Content Editor.
Adding a Connect Category Page using the Content Editor
Navigate to the Connect Homepage item in the Content Tree at sitecore > content > MyAvista > home > connect and select it. Right-click on the item, select Insert, then choose Connect Category Page from the drop-down.
Enter the Category name in the Name field and click OK. Your new Connect Category Page will be added to the Categories folder underneath the Connect Homepage item.
Editing a Connect Category Page using the Content Editor
Navigate to the Connect Category Page item in the Content Tree at
sitecore > content > MyAvista > home > connect > Categories
Edit the fields to the right.
Connect Category Page Fields
| Content | |
|---|---|
| Page Title | A simple text field to specify the name of the Category. |
| Taxonomy Icon | A drop-down field used to select the Icon associated with the category. |
| Search Engine Optimization | |
| Browser Title | How the page appears in the browser title bar. |
| Keywords | Search engine keywords for the page. |
| Description | Search engine description of the page. |
| Search Engine Indexing | Drop down to set the Robots.txt options for the page (Index/NoIndex, Follow/NoFollow). |
| Include in XML Site Map | If checked the item is included in the search-engine-readable site map file. The item may be included even if its parents are not included in the site map. |
| Navigation Settings | |
| Navigation Title | How this page appears in navigation lists, and can be used to create shorter titles for navigation purposes. |
| Show In Navigation | Controls if this item appears in navigation. |
| Navigation Has Link | Controls if this item is linked to or is only text in navigation. |
| Open In New Window | When checked, this page will open in a new window. |
| Expand Children In Navigation | If checked, subitems will be shown as a subnav when this item is selected or a parent of the selected item. |
| Always Expand Children In Navigation | If checked, subitems will be shown as a subnav when this item is selected or a parent of the selected item. |
| Include in HTML Site Map | If checked the item is shown on human-readable site map pages, as long as all its parents are also included in the site map. |
| Include in Site Search | If checked, item is included in index-based site search. |
How it Looks
This is how a completed Category looks on a Connect Article page.
This is how a completed Category looks in the Article List on the Avista Connect Homepage.
This is how a completed Category Page looks.